Side By Side is a simple application for composing email or other responses to an existing text document, as a way of seeing both documents side by side. Side-by-side 3D video – also known as SBS 3D, this format is intended for both right and left eyes with two halves on the right and left. The main principle upon which it works is the entire 1080p image is being scaled down horizontally to fit the left and right sight of the frame respectively.
Making 3D videos is emerging as a new passion in the film making industry. With the new 3D blockblusters creating success stories in the film industry, more and more video editors are getting dragged into it recognizing 3D video making as their new line of specialization. 3D video usually watched with the help of the 3D glasses are quite intriguing and fills the viewers with excitement as they feel that they are inside the video. With some premiere software you too can create a side by side 3D video. Here is a detailed tutorial for doing so using final cut pro software.
1. Install the software:
Download and install Final Cut Pro which is available for free in the internet and is also a good choice for creating side by side 3D video. Install it in the computer properly.
2. Import and store the source files

- In order to import the videos, create a bin which will be storing the video files for creating a side by side 3D video. For creating a bin, right click and select new bin or go to files and select new bin.
- Rename the bin as per your requirement and save it.
- Drag the source files to the bin and these source files should contain the left eye and the right eye.
3. Creating sequence
- Create a new sequence by going to file->new->sequence and rename it.
- The sequence starts by dragging in right eye video down into the timeline which will be the bottom layer video.
- A dialog box asking about to change the format of the video will pop up. Select yes in it.
- Come to the source pin and then drag in the left eye video to the composition table.
4. Adding effect to the videos
Polaris
- Select the right video on the timeline.
- So to the menu bar. Click on Effects->Video filters->Channels->Channel mixer.
- In the viewer select the filters tab.
- In order to eliminate all the red , change the value of red to 0. In the viewer as well as canvas, the video turns bluish.
- Select the left eye video now on the timeline.
- So to the menu bar . Click on Effects->Video filters->Channels->Channel mixer.
- In the viewer select the filters tab .
- To eliminate all the bluish green color , change the value of bluish green to 0. In the viewer as well as canvas , the video turns reddish.
Utv
5. Combining and adjusting both the videos
- Right click on the top video that is the left eyed video . In the composite mode choose add.
- A blurred 3D image is formed and it needs to b aligned properly.
- Click on the menu bottom in the top and select image widening. A cross symbol appears on the footage.
- Zoom in the canvas by clicking on it and scrolling it.
- Select the video and try to align both the videos into one. Try to avoid as much fringing as possible. A very clean image is hence produced.
- Zoom out on the canvas video by scrolling it out.
- But here there is underlap on the top and overlap at the bottom of the video on the canvas screen.
- Select left eyed video on the timeline .Select the motion tab in the viewer side and set the size to 103%.
- Similarly select right eyed video on the timeline . Select the motion tab in the viewer side and set the size to 103%.
- Select one video on the timeline and then shift click to select both the videos on the timeline.
- Click on the canvas and move it until there is black edge on the frame . If there is an object colliding in the frame as shown, move it so that it gets removed. To do that hold down the option key and use the arrow keys. We basically lined up the footage and got a very clean 3D footage on the canvas.
6. Readjusting the filter options
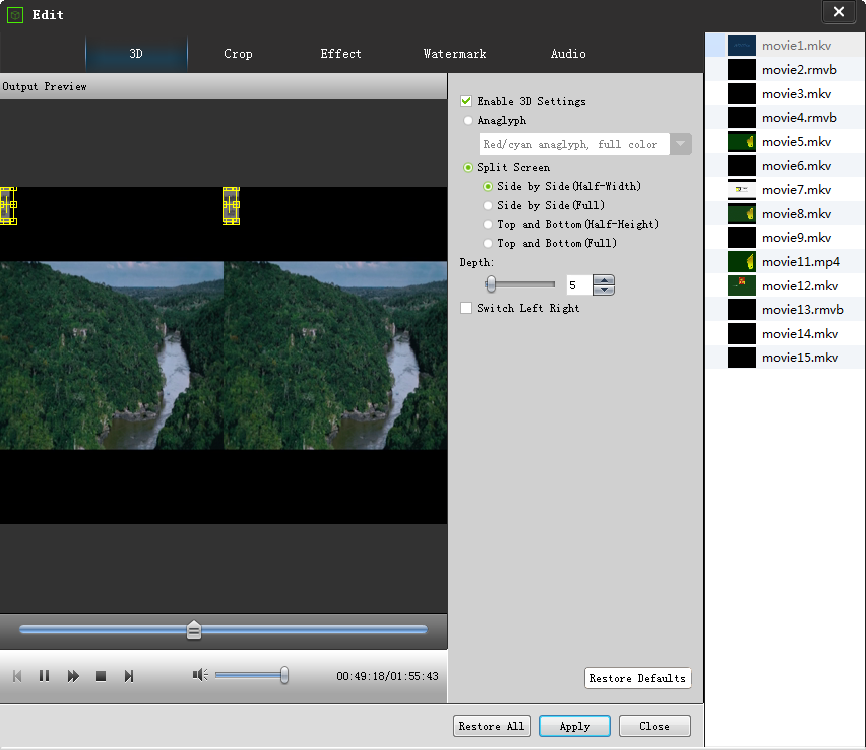
- Click on the left eyed video and go to filters tab in the viewer list. Check the filter option as shown and delete it.
- Right click on the same footage and select the composite mode to set that back to normal.
- Similarly double click on the right eyed video and go to the filters tab in the viewer list . Check the channel mixer option and delete it.
- Click on this button as shown in the menu bar and set it to just image.
- We have deleted the entire filter and channel mixer to create side by side stereo pairs.
- To remove overlapping at the side of the frame:
- If we don’t eliminate the overlap , we will be revealing information and it won’t look that great.
7. Create nested sequence

- Select the left eyed video .Go to the sequence menu in the menu bar and select on next items.
- A dialog box pops up and renames it according to you.
- Now select the right eyed video .Go to the sequence menu in the menu bar and select on next items.
- A dialog box pops up and renames it according to you.
- Create a new bin in the source bin and drag down the nested ones into it so that the source pin now looks a bit organized.
- To manipulate the video , select the video and right click on it . Chose open in the viewer.
- Select motion in the viewers tab and in order to control the motion , click on the motion controls and bring the upper right and the lower right to zero since it is left eyed video.
- Similarly do it for the right eyed video but in this case change the upper left and lower left to zero.
- Now also you can make changes to the previous stereotype pair by clicking on it.
Rendering it finally:
You can create new multiple bins and drag your multiple footages to there and create a 3D video . In order to save it, you have to render it.
Avatar 3d Side By Side Download
If you need a 2d to 3d video converter, you can take Wondershare Video Converter Ultimate into account, which can convert your 2d videos to 3d within several clicks. Download the free trial version below.