Google only officially supports running Chrome OS on Chromebooks, but don’t let that stop you. You can put the open source version of Chrome OS on a USB drive and boot it on any computer without installing it, just like you’d run a Linux distribution from a USB drive.
If you just want to test Chrome OS, your best bet is running it in a virtual machine. This ensures that you won’t run into any hardware-related issues. But this method lets you take your Chrome OS installation wherever you go and use it on other computers, which is kind of neat.
Chrome os iso 32 bit free download. Scrollout F1 • Designed for Linux and Windows email system administrators, Scrollout F1 is an easy to use, alread.
What You Need to Know
RELATED:The Best Chromebooks You Can Buy, 2017 Edition

Google doesn’t officially offer Chrome OS on anything but Chromebooks. However, like Chrome, Chrome OS is based on an open source project named Chromium OS.
Chrome Os Iso Download For Pc Windows 7
A company named Neverware takes this open source code and creates a product called Neverware CloudReady. It’s basically just Chromium OS plus some additional management features, and Neverware sells it to schools and businesses who want to run Chrome OS on their existing hardware. However, Neverware also offers a home version of CloudReady for free. It’s basically just the open source version of Chrome OS with some additional hardware support and the ability to run on almost any PC, rather than just Chromebooks.
Some additional features, like support for Android apps, are not available on Chromium OS. You may also run into issues with websites that use certain multimedia or DRM features. This isn’t quite the same experience you’ll get on a Chromebook.
Neverware offers a list of officially supported devices that have been certified to run with CloudReady. It doesn’t matter if your computer doesn’t appear on this list—there’s a good chance it will work alright, too.
How to Put Neverware CloudReady on a USB Drive
You’ll need a USB drive that’s either 8GB or 16GB in size for this. It can’t be any larger or smaller, according to Neverware.
Download the free CloudReady Home Edition from Neverware’s website. The 64-bit version should work on most computers, although much older computers will only support the 32-bit version. If you’re not sure which to use, just go with the 64-bit edition.
Extract the downloaded .bin file from the .zip file. On Windows, you can just double-click the .zip file to open it, and then drag-and-drop the .bin file inside it to another folder.
Next, install the Chromebook Recovery Utility in Chrome on a Windows PC, Mac, or Chromebook you have access to. This official Google-provided utility will create your bootable USB drive.
Launch the Chromebook Recovery Utility app once it’s installed. It will appear in your Start menu and on the chrome://apps page in Chrome.
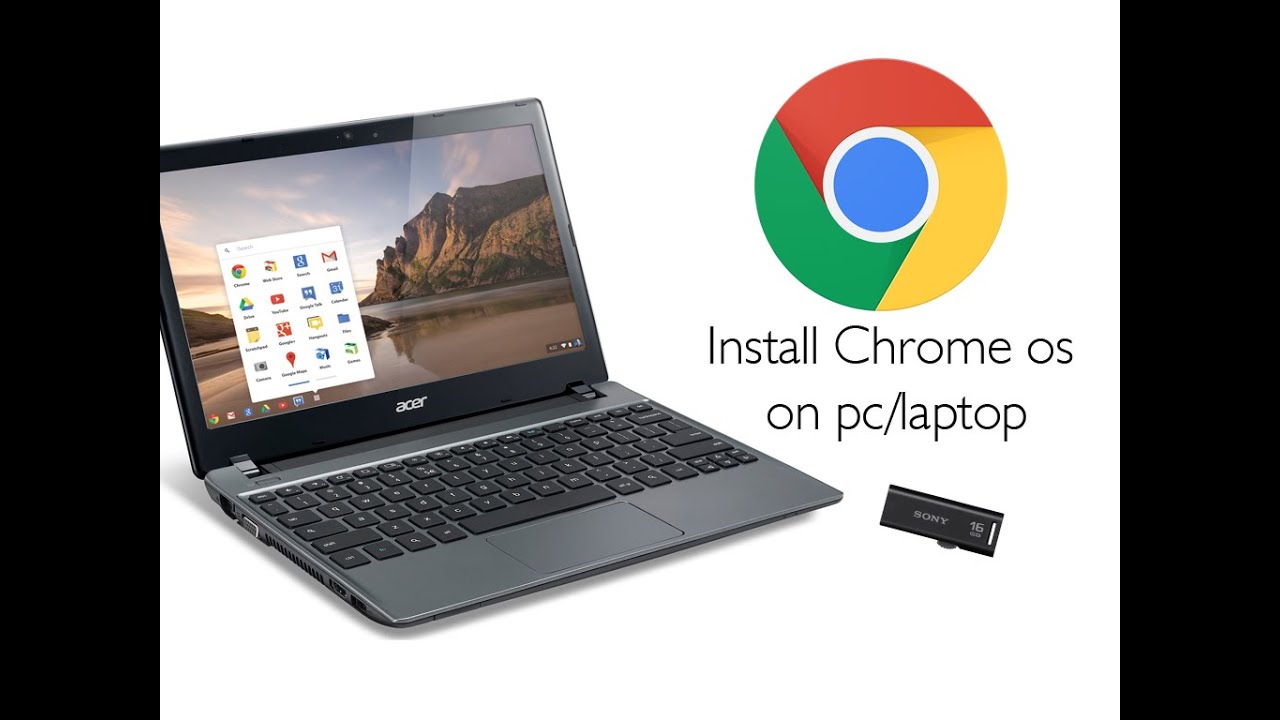
Click the gear icon at the top right corner of the Chromebook Recovery Utility window and select “Use local image”.
Navigate to the CloudReady .bin file you just downloaded and extracted.
When prompted, insert the USB drive you’ve chosen to use into your computer and select it in the box that appears.
Warning: The contents of the USB drive will be erased. Be sure you’ve backed up any important files first.
Click through the utility and click “Create Now” to create your bootable USB drive. When it’s done, you’ll see a message saying your recovery media is ready. This means your bootable Neverware CloudReady USB drive is now ready to use.
The resulting USB drive can be used on any computer, so you can take it with you and boot it wherever you like.
How to Boot Your USB Drive and Use Chrome OS
Download Google Chrome Os Iso
RELATED:How to Boot Your Computer From a Disc or USB Drive
You can now boot from the USB drive like you’d boot from any other removable devices. In a simple scenario, you may just need to insert the USB drive into a computer, restart the computer, and it will boot from the USB drive. In other scenarios, you may need to modify your boot order or use a boot menu to select the USB drive. On newer PCs that come with Secure Boot enabled, you may need to disable Secure Boot to boot Neverware CloudReady.
When it boots up, you’ll see the usual Chrome OS welcome screen branded with a “CloudReady” logo. Select your language and network to continue.
After you do, you’ll be presented with the Chrome OS sign-in screen where you can sign in with a Google account, and you’ll get access to the Chrome OS desktop afterwards. Feel free to use it all you like an, when you’re done, just shut the computer down and pull the USB drive.
Note that, while you will get updates to Neverware CloudReady if you install it on your computer, the operating system won’t update itself if you install it on a USB drive. If you want to update your Neverware CloudReady USB drive to the version with the latest Chromium OS code in the future, you’ll need to repeat the above process, downloading the latest image from the Neverware website and using the Chromebook Recovery Utility to copy it to your USB drive.
If you actually wanted to install Neverware CloudReady on your computer instead of using it in a live USB environment, you’d click the tray at the bottom right corner of the screen and select “Install CloudReady”. However, this is only necessary if you want to install the operating system to your computer—you can use CloudReady all you like from the USB drive.
Consult the official Neverware CloudReady installation guide for more detailed information, if you need it.
READ NEXT- › Steam Won’t Support Ubuntu 19.10 and Future Releases
- › How to Make Your Dumb Window Air Conditioner Smart
- › Microsoft’s New Windows Terminal Is Now Available
- › How to Report a Fake Business Listing on Google Maps
- › How Piracy Makes Legal Streaming Services Better
Welcome to the Chrome channel. Google's operating system started off in December 2010 as being little more than all Chrome, all the time. Updates made since then have given Chrome OS users better file format support, faster navigation, revised menus, dramatically improved offline abilities, and a traditional-looking desktop.
But if you loathe the Chrome browser, it's still highly unlikely that you'll enjoy this operating system. On the other hand, if you love Chrome, then Chrome OS is a big heaping helping of Chrome with some extra Chrome on the side and more Chrome for dessert.
Like Chrome the browser, Chrome-the-OS has a freely available open-source sibling, called Chromium OS. If you like coding and developing, this is likely going to be your best bet for exploring what makes Chrome OS tick.
Please note that because of the similarities between the Chrome-the-browser and the Chrome OS, parts of the Chrome review have been reproduced here where applicable.
Installation
Installation is not an issue for the Chrome OS since it comes preinstalled. There is a simple setup procedure, however. When you start up your system, it's recommended that you sign in using a Google account. You're not required to, and if you'd prefer, you can opt for the Guest mode.
Guest mode in Chrome OS cleverly uses the Chrome browser's trackless browsing mode, called Incognito. Incognito prevents guest users from leaving any traces of their session, as well as keeping them from making any changes to your apps and other settings.
After choosing your log-in method, you're asked to read through and accept the EULA. This will only appear for the initial log-in; it won't show up for subsequent uses and users. Next, you can take a photo of yourself with the Webcam, use a provided icon, or use your current Google account avatar. Gone from previous versions is the mandated Webcam photo. It took our avatar about 30 seconds to synchronize our existing account avatar from the cloud.
Chrome then takes anywhere from 30 to 60 seconds to synchronize your Google settings, if any, and then the computer is ready to be used. There's no doubt that the EULA is annoying, but we've never seen another new, unused operating system start so quickly.
Interface
Google has clearly spent some serious time developing the new interface. It looks and feels like a personal computer, finally, where before it was little more than a full-screen browser. There's an actual desktop that looks a bit cribbed from Windows 7, with Chrome-the-browser pinned to the far left of the Launcher, and other apps pinned right next to it.
The desktop itself shows only your background by default, but a Tic-Tac-Toe-style icon on the Launcher reveals all your installed apps over the desktop background. When you install an app, it'll appear here. The lower-right corner shows the time, Internet connection status, battery status, and shows your Google account avatar to indicate who's logged in. Click the avatar to show shutdown options and reveal more information and settings.
You can customize the background with one of several dozen options, or upload your own image. However, it must be either locally stored or in your Google Drive -- it won't pull in an image from a service like Facebook.
All the Settings have been moved to open in their own tabs, but you probably knew this from using Chrome-the-browser. Changes made in the browser tend to be reflected in Chrome OS about a month or so later.
The look of Chrome has changed remarkably little since its surprise debut in September 2008. Tabs are on top, the location bar -- which Google likes to call the Omnibar -- dominates the minimalist design, and the browser has few visible control buttons besides Back, Forward, and a combined Stop/Reload button.
On Chrome OS, the upper-right corner of the browser hosts a square icon and an X. The X is to close the browser window. Drag the box down to minimize the browser, drag it to the edges to 'snap' it to the side and make it half the width of your screen, or click it to switch from windowed mode to full-screen mode. The window snap is another cue taken from Windows 7, but it's a clever and intuitive one, and works well in Chrome.
The interface's strongest point is also its weakness. What works well in the browser works well here, but the faults of one are reflected in the other, too. Some controls, such as page zoom, are readily available from the 'wrench' options menu. Others, such as the extension manager, are hidden away under a Tools submenu. Hiding essentials like that remains an odd design choice to make. As is true about every aspect of this operating system, updates are much more likely to tweak the layout and design of the interface.
Chrome's extensions are fairly limited in how they can alter the browser's interface. Unlike Firefox, which gives add-on makers a lot of leeway to change the browser's look, Chrome mandates that extensions appear only as icons to the right of the location bar. The benefit maintains a uniform look in the browser, but it definitely restricts how much the browser can be customized.
Chrome Os Download Iso
Even with its limitations, the browser interface design has remained a contemporary exemplar of how to minimize the browser's screen footprint while remaining easy to use and versatile. The new desktop, on the other hand, finally brings to Chrome OS a sense of familiarity that is essential for any new PC experience.
Features
Chrome OS isn't quite as reliant on the Internet as it was before, but it's still reasonably crippled without it. This is a vehicle, first and foremost, for leading a Web-based existence. As such, what Chrome OS does is create a space where Web-based applications can function and thrive. The operating system itself doesn't do much -- it's a browser.
However, it's a heavily modded browser, and it achieves its main goal of getting you on the Web as fast as possible. This comes from both the solid-state drive (SSD) on your Chromebook or Chromebox, and the various optimizations that Google has been building into Chrome. This is where the second bit of genius in the Chrome OS comes in: because everything is Web-based, you can log in to any installation of the operating system and instantly have all of your apps, settings, and other personalizations at your fingertips. That's still an incredible feat.
It's an important one, too, as Chrome OS improves with each regular iteration of the operating system. In Chrome OS's first year, it updated eight times. Things that were buggy originally, such as touch pad support on the demo hardware Cr-48, started to work properly. Many Chrome-safe extensions that wouldn't install on the Chrome OS beta, but would on the browser, now work in Chrome OS. It's currently on a six-week update cycle.
Google Chrome Os Iso Download
Google has also leveraged its successes in other departments to benefit the Chrome OS. Google+ Hangouts, for example, come as a preinstalled app so you have video conferencing as an option right off the bat. Google's notorious for not always having good integration between its services, so this -- and solid Google Play integration for Books, Movies, and Music -- are welcome improvements.
Also welcome is Google's decision to expand everybody's Google Drive to 100GB when it detects a Chromebook associated with your account. The $250 price for the latest Samsung Chromebooks is nearly worth it for that upgrade alone.
The Chrome OS has a usable file-browsing system, accessible via Control-M or under the Tools submenu of the Options wrench. When you take a screenshot using the Ctrl-Next Window button, for example, you'll find it saved locally via the File Browser. It now supports a wide range of popular file formats, including PDF, PPT, DOC, ZIP, XLS and RAR, and the newer Microsoft proprietary versions of those formats like PPTX.
Famously, Google has killed the Caps Lock key and replaced it with a dedicated Search key. Tap it and a new tab will open, with the cursor ready in the location bar. What's less well-known is that you can remap the Search key to Caps Lock, and that Google makes it easy to do through the Settings menu under System, then Modifier keys. Here you can modify the bindings of the Control and Alt keys as well. But also missing is a dedicated Delete key to remove characters to the right of the cursor.
The default settings for the hot keys are among the best things about the Chrome OS. Hold down Ctrl and Alt with the question mark key to bring up a color-coded map of combinations that you can use. The map and colors change depending on which key -- Shift, Control, or Alt -- you're pressing.
Chrome Os Iso Download For Pc Free
Google is to be commended for building an operating system that goes from sleep to fully functional in what feels like a second. There's simply no lag time, and the updates have fixed previous lagginess in logging in and out. Your Chromebook or Chromebox may just be the fastest PC you've used when it comes to booting, shutting down, and logging in and out.
Two other low-profile but well-executed features in Chrome are autoupdating and translation. Chrome automatically updates when a new version comes out. This makes it harder to revert back to an older version, but it's highly unlikely that you'll want to downgrade this build of Chrome since this is the stable build and not the beta or developer's version. You can toggle the build among the three under About Chrome. The second feature, automatic translation of Web pages, is available to other browsers as a Google add-on, but because it comes from Google, it's baked directly into Chrome.
Already mentioned a little bit, the biggest OS hang-up in the operating system is offline support despite the improvements. Chrome OS will support the core Google apps of Gmail, Google Calendar, and Google Docs offline, but for most of your other apps, you'll be left in the dark. That might not be an issue on the Chromebox, Google's answer to the Mac Mini, but for the portable Chromebooks, prepare for a severely hamstrung experience. Anyone outside of the cloud crowd likely won't be comfortable with it.
You can print with Google Cloud Print, accessible via the common printing hot-key combo of Control-P. Google has anticipated the problems that still plague cloud printing, and so it offers instructions on how to do it. Still, most people will probably find the process way too fiddly because what's simple to print off a basic Windows 7 Netbook will take effort to set up properly from a Chromebook. Cloud Print does now come with access to FedEx stores in the United States, which is a nice improvement for remote printing.
Google says that security will not be a big concern in Chrome OS and that it's the most secure operating system ever shipped. There are some toggles via about:flags and the Settings menu that will allow you to restrict content that requires plug-ins. Cookies, image management, JavaScript, plug-ins, pop-ups, location information, and notifications can be adjusted from the Content Settings button. This includes toggling specific plug-ins, such as the built-in Adobe Flash plug-in and the Chrome PDF reader.
Google is basing most of its claim of a secure operating system on a new feature in Chrome OS called 'verified boot.' Chrome OS will check its own integrity when booting, and if it detects any changes, it will allow you to restore a last-known good configuration.
Performance
The following benchmarks are of the original version of the Chrome OS that shipped on the Cr-48. There have been significant improvements since then, and CNET will update the results below as soon as possible.
Benchmarking the first beta of the Chrome OS proved to be a bit tricky. It's hard to measure the impact of various essential programs, such as a productivity suite or media player, on the operating system because they exist largely in the cloud. However, because the operating system is also the browser, we were able to run browser benchmark tests against it and compare them against the same version of Google Chrome, but running on a Windows 7 laptop.
These tests are admittedly not a direct apples-with-apples comparison. Google has not yet released the specifications of the Cr-48, saying only that it's running an Intel Atom processor. The Windows 7 x86 laptop we used is a high-powered Lenovo T400 laptop, running on an Intel Core 2 Duo T9400 at 2.53GHz, with 3GB of RAM. However, they do provide a snapshot of what the Cr-48 with Chrome OS is capable of at this time, and we can expect these numbers to improve as Google continues to upgrade both the Chrome OS and Chrome browser. The two laptops were running nearly identical versions of the Chrome browser. Tested in December 2010, the Cr-48 was running Chrome v8.0.552.341, whereas the Lenovo was running Chrome v8.0.552.215. (By comparison, the version of Chrome OS available in early June 2012 is 12.0.742.77.)
What we can see from these tests is that the hardware will have a massive impact on the performance of both the browser and the operating system. This isn't news, but the fact that the Cr-48's version of the Chrome browser was so dramatically affected in all three tests tells us that what hardware future computer makers choose to support Chrome OS on will almost definitely change how well the public receives it.
We were also a bit surprised that the full cold-boot and log-on procedure, not counting the time it took to type in the log-on password, averaged to nearly 30 seconds. Some Windows 7 computers have, anecdotally, been found to boot up cold in similar times. As mentioned earlier, this time had been cut in half by early June 2011.
Of course, the real time-saving feature of the Chrome OS is the resume from wake, which is practically instantaneous. As long as the computer isn't shut down, it will wake extremely quickly.
Conclusion
Although Chrome OS does update regularly, the current iteration is more usable than where the operating system was even six months ago. The quirkiness of a PC without the traditional touches of a PC desktop have been replaced by something recognizable and usable. As long as Google continues to support the project, Chrome OS will keep improving. One day, and perhaps sooner rather than later, it might even be ready for all.