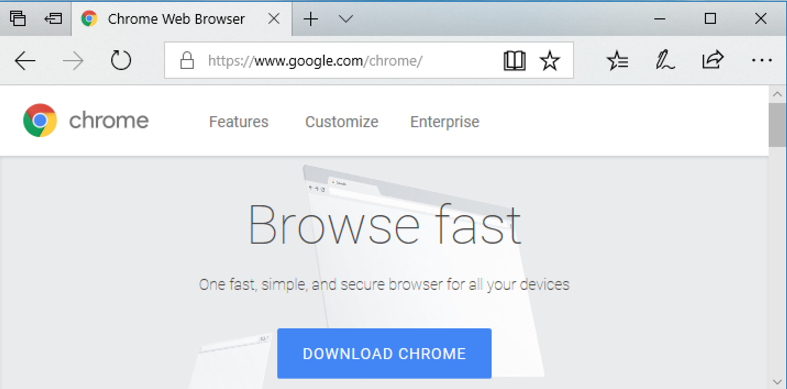
Is your Google Chrome browser feeling a little slower than it once did? Or are you finding that it's consuming a lot of your system's RAM and making your PC feel slower than it should?
Google Chrome is a fast, easy to use, and secure web browser. Designed for Android, Chrome brings you personalized news articles, quick links to your favorite.
Here are some tips to help you make Google Chrome fast again, and to reduce the amount of RAM the browser eats up.
Note: These tips work for both Mac and Windows (and some even work for Linux!).
#1: Update your Google Chrome browser
- Get a faster internet connection. Shop around and do some research, you may be able to get one which is reasonably cheap and fast. Re: HOW TO MAKE CHROME DOWNLOAD FASTER?
- The more you use Internet, the more you want the process to be fast and efficient. Everything is getting faster and faster, and we are getting used to this pace.
If you've not closed Google Chrome in a while -- probably because you've got a whole bunch of tabs you're keeping open -- then perhaps there's an update waiting for you.
You can easily tell if there's an update on later releases of Chrome because the burger menu will change from green to yellow and then red to give you a visual reminder of how out-of-date the browser you are running is)
To force Chrome to check for an update type chrome://help into the address bar and follow the prompts.
#2: Get rid of unwanted extensions
Type chrome://extensions into the address bar and disable any unwanted extensions. Either uncheck the box to disable the extension or click on the trash can icon to delete it.
Note that if you delete an extension you lose all the data associated with it (this does not happen if you disable it)
#3: Get rid of unwanted plugins
Type chrome://plugins into the address bar and disable any unwanted plugins. Just click the link to disable.
#4: Control tabs with custom extensions
The amount of tabs you have open at any one time has a direct impact on the performance of Chrome, as well as how much RAM the application consumes. Fortunately, it's possible to have a lot of tabs open and keep memory consumption under control with some extensions.
Here are some for you to choose from:
Another thing you can do is strip the page down to just the text using an extension such as Text Mode or Minimalist.
#5: Install the Data Saver extension
How To Make Google Faster

If your problem is related more to a poor internet connection than it is to a sluggish browser, then one way you can help improve bandwidth is to install the Google Data Saver extension. This extension uses the Google servers to compress and optimize web pages before they are delivered to your browser.
#6: Close your browser!
You really don't have to have your browser running the whole time! Really, you don't. You can customize Google Chrome to reopen exactly where you were when you closed it.
Type chrome://settings and under On startup you'll see three options:
- Open the New Tab page
- Continue where you left off
- Open a specific page or set of pages
If you want Google Chrome to fire up where you left it, choose Continue where you left off, or if you want to start up from a custom set of pages, choose Open a specific page or set of pages and select those pages.
One word of caution -- be careful if you have multiple browser windows open, because only the tabs from the last window you closed will be reopened.
Tip: If you accidentally close a tab, you can recover it by pressing Ctrl + Shift + T on Windows or Linux, or ⌘ + Shift + T on a Mac.
#7: Run with the default theme
How To Download Files Faster On Chrome Computer
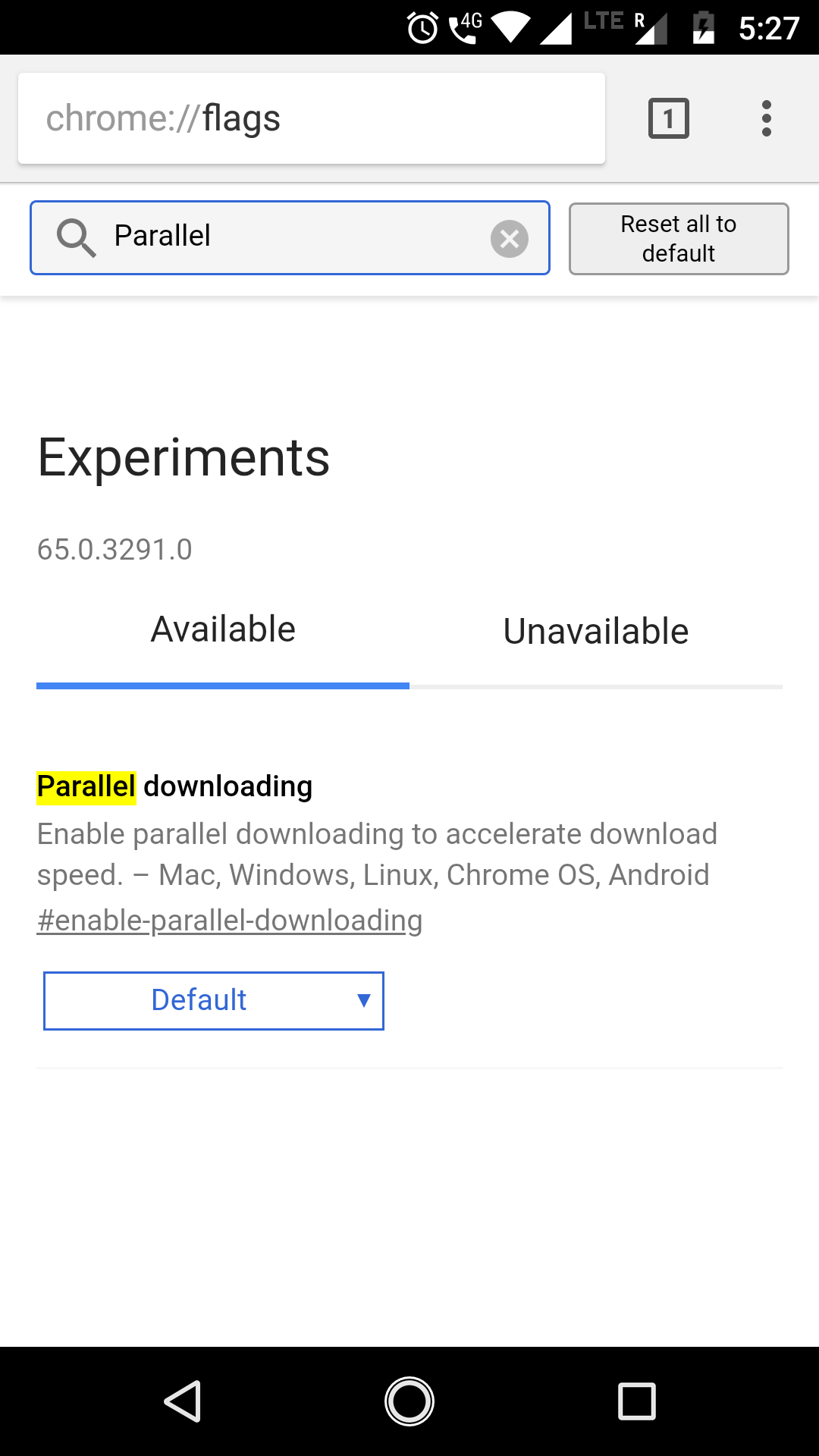
You can do a lot of customizing of Google Chrome, including changing the theme. However, themes eat RAM, so if you want the speediest possible browser, run with the default theme.
Type chrome://settings and under Appearance, if the Reset to default theme button isn't greyed out then you're running a custom theme. Click the button to go back to the default.
#8: Smoother scrolling
Type chrome://flags into the address bar and find Enable fast tab/windows close. This option speeds up Chrome by allowing it to close windows separate to any JavaScript code that might be running.
After you've made changes click the RELAUNCH NOW button at the bottom of the screen to apply the setting.
Note that this is an experimental feature and be sure to read the warnings at the top of the settings page in Chrome. To undo any changes click the Reset all to default button.
#9: Clear your cache
If you're getting low on disk space then you might find Chrome will speed up if you clear the cache.
Type chrome://settings/clearBrowserData into the address bar and I'd suggest choosing only the Cached images and files option. Alternatively, you can nuke everything and start with a clean slate.
Terms And Definition Use In Internet
For best results clear items from the beginning of time.
How To Download Files Faster On Chrome Firefox
#10: Check your system for spyware and other junk
Windows users can make use of Google's Software Removal Tool. It might also be a good idea to scan the system using something such as Malwarebyte's Anti-Malware.
Mac users can check out Malwarebyte's Anti-Malware for Mac (don't believe the nonsense that Macs can't have viruses or malware -- that may have been true a decade ago, but it's not true today).
See also: